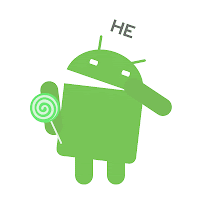RadioButton and RadioGroup:-
Making a radio button in android app is the most important part of any android app. Whenever you create a sign-up form or any registration form there is always a use of radio button. So, in this documentation, we will make some radio button and also see the output message when a user clicks or check any radio button.
Follow the below steps:-
- Step1:- Create a new project and named that project RadioExample.
- Step2:- Open your activity_main.xml layout file.
- Step3:- Make some change like I have done!. copy and paste the below code:-
<LinearLayout
xmlns:android="http://schemas.android.com/apk/res/android"
xmlns:app="http://schemas.android.com/apk/res-auto"
xmlns:tools="http://schemas.android.com/tools"
android:layout_width="match_parent"
android:layout_height="match_parent"
android:orientation="vertical"
tools:context=".MainActivity">
<RadioGroup
android:orientation="vertical"
android:layout_width="wrap_content"
android:layout_height="wrap_content">
<RadioButton
android:onClick="ClickedItem"
android:text="@string/radio1"
android:id="@+id/r1"
android:layout_width="wrap_content"
android:layout_height="wrap_content" /> <RadioButton
android:onClick="ClickedItem"
android:text="@string/radio2"
android:id="@+id/r2"
android:layout_width="wrap_content"
android:layout_height="wrap_content" /> <RadioButton
android:onClick="ClickedItem"
android:text="@string/radio3"
android:id="@+id/r3"
android:layout_width="wrap_content"
android:layout_height="wrap_content" /> <RadioButton
android:onClick="ClickedItem"
android:text="@string/radio4"
android:id="@+id/r4"
android:layout_width="wrap_content"
android:layout_height="wrap_content" /> <RadioButton
android:onClick="ClickedItem"
android:text="@string/radio5"
android:id="@+id/r5"
android:layout_width="wrap_content"
android:layout_height="wrap_content" /> </RadioGroup> </LinearLayout>
- Step1:- Yup! you are doing good, Now its time to make those radio buttons to do some actions. Copy the below code and paste it inside you MainActivity.java file.
import android.support.v7.app.AppCompatActivity; import android.os.Bundle; import android.view.View; import android.widget.Toast; public class MainActivity extends AppCompatActivity { @Override protected void onCreate(Bundle savedInstanceState) { super.onCreate(savedInstanceState); setContentView(R.layout.activity_main); } public void ClickedItem(View v){ if (v.getId()==R.id.r1){ Toast.makeText(getApplicationContext(),getString(R.string.radio1),Toast.LENGTH_SHORT).show(); } if (v.getId()==R.id.r2){ Toast.makeText(getApplicationContext(),getString(R.string.radio2),Toast.LENGTH_SHORT).show(); } if (v.getId()==R.id.r3){ Toast.makeText(getApplicationContext(),getString(R.string.radio3),Toast.LENGTH_SHORT).show(); } if (v.getId()==R.id.r4){ Toast.makeText(getApplicationContext(),getString(R.string.radio4),Toast.LENGTH_SHORT).show(); } if (v.getId()==R.id.r5){ Toast.makeText(getApplicationContext(),getString(R.string.radio5),Toast.LENGTH_SHORT).show(); } } }
- Now run your app.
For setting any string value we just created an R.string.radio1 as a name of radiolabel text. The getString() method provide a string value. Passing the string name inside the getString() method will return String value.
Here, we used v.getId() method, this method is used whenever we need any id of the selected view from the XML layout.
It`s just very simple and easy to make a radio button inside the android app. :D
Thanks! for your support.please do not forget to visit:- Android Buddy